Managing Templates
The Design Manager enables designers to see a list of templates in the system and manage what pages are using which design. To see a list of templates and their associated pages, from the top navigation menu select Design to access the Design Manager.
To scroll through the list of pages for each template, use the pagination controls at the bottom of each template panel. The Total Items indicates the number of pages associated with the template. For any page, you can select "Change template" to assign it to a different template.
Unassigned pages
If you have imported your site using LiveFirst, you will see a list of pages in an "Unassigned" column in the Design Manager. Pages that have been imported using LiveFirst will appear here. You can view a snapshot of the page by hovering over the icon to the right of the page name. If you wish to convert a page into a template, you can select it and then select Actions > Create Template from Page. If you wish to assign a page to a template, you simply need to drag and drop it from the Unassigned list to the appropriate template. Once a page has been assigned to a template, it cannot be placed back in the Unassigned Pages list.
Content Matching when Changing Templates
When a page is assigned to a new template, the system parses the content in the page and inserts it in the appropriate regions and widgets on the new design. For each empty widget on the template, the system uses a series of rules to attempt to find the correct content on the unassigned page to insert into the widget.
- If the template has a named widget, it looks for a named widget on the page
- It looks for a <div> with the same ID as the name of the region on the template
- It looks for a <div> with a class that matches the name of the region on the template
Any content that could not be matched to a new location will be located under Unused Assets.
Use the following steps to locate Unused Assets:
1) Under the Content tab, expand Unused Assets.
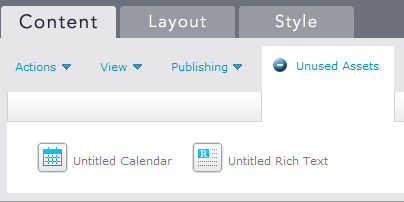
2) Prior to moving the Unused Assets, layout changes to your page or template may be needed to accommodate these assets.
3) If layout changes are needed on the page, select the Layout tab, add the appropriate widgets and save your changes.
4) Open the Content tab, expand Unused Assets then drag and drop the Unused Assets onto the page.
5) If layout changes to the template are needed while editing the page, under the Layout tab, selectActions > Edit Template, modify the template and save your changes.
6) Return to the page using Actions > Edit Page.
7) Open the Content tab and finish dragging and dropping any Unused Assets onto the page.
Modifying an Existing Template
One of the advantages of Percussion CMS is the ability to use a page as a model to create and edit a template. From the Design Manager, you can double-click on any page assigned to a template to use that page as the model for editing the template.
If you do not wish to view page-level content when editing a template, from the Design Manager, select View > Thumbnails. This will display the list of templates without showing assigned pages. You can then double-click on any template to edit it without seeing any of the page content.
Deleting a Template
You cannot delete a template that is associated with a page. If you want to delete a template, you must first reassign all pages to a different template.
Deleting a template permanently deletes it from the system. There is no way to recover a deleted template.
Importing and Exporting Templates
You can export a template to move a copy to another system, to move between sites, or send to Percussion Tech Support. If you are moving the template between systems, you must make sure that both systems are on the same version of Percussion CMS.
When you export a template, the export file includes the region definitions and any widgets included on the template, template meta-data, and any CSS style overrides. No widget content is included in the export file. The name of the template is also saved in the file. Exported templates are stored in an XML file with the name <templatename>.xml.
You can import these files to add new templates to Percussion. If the imported file includes any widgets that are not present on your Percussion installation, they will not be included in the new template. If the theme specified for the template in the import file is not present on your installation, Percussion assigns the first theme on the system in alphabetical order.
