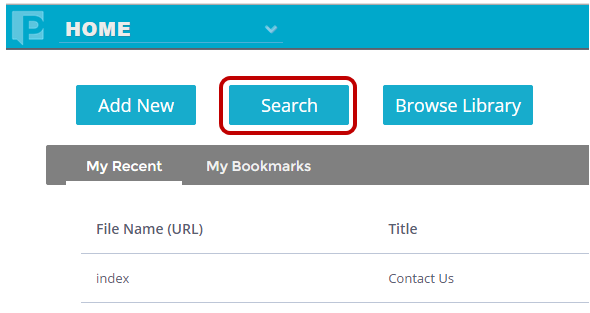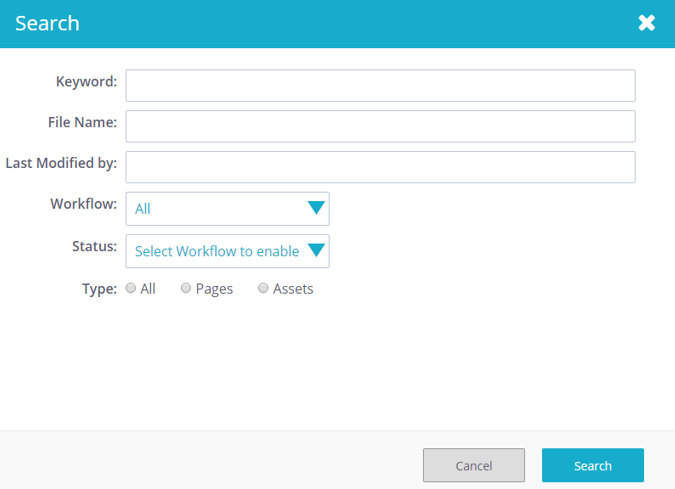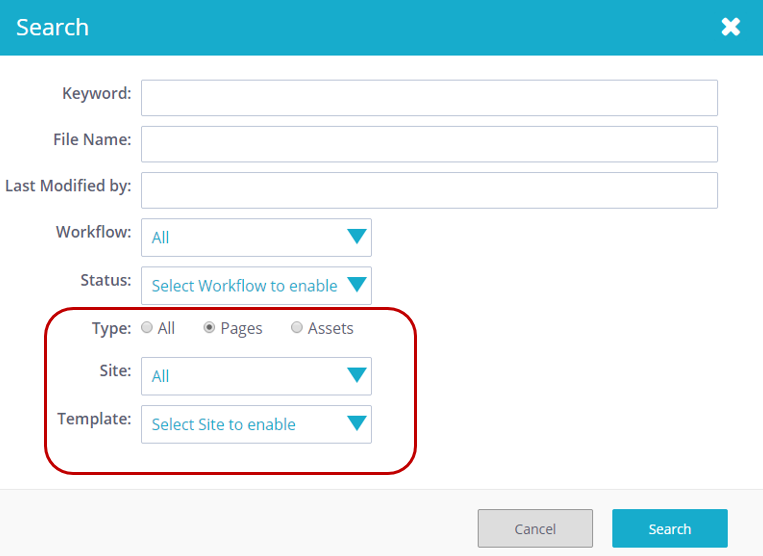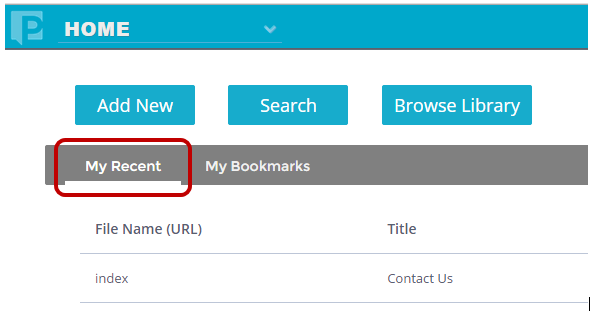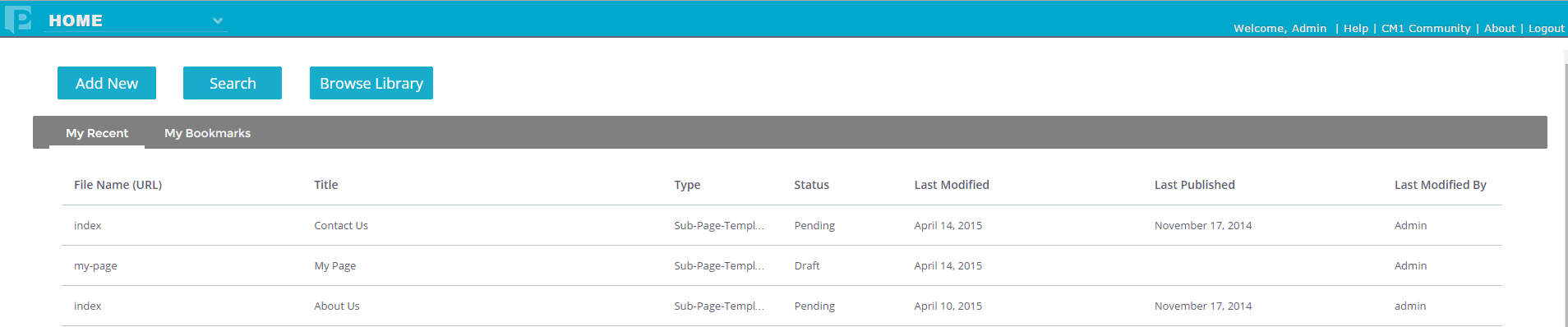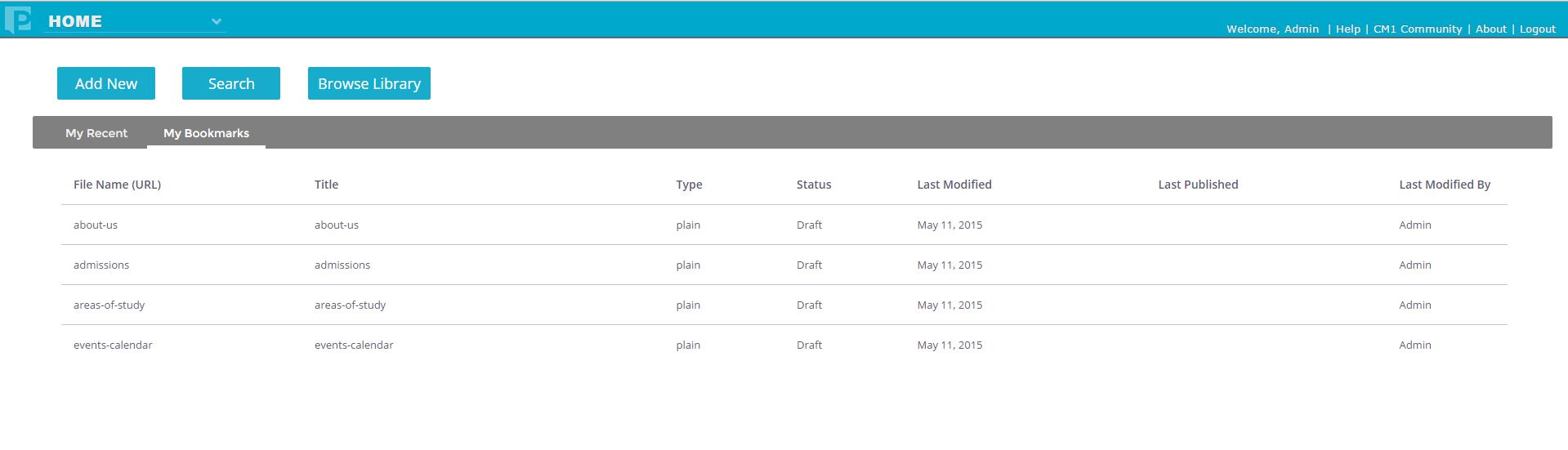Home Screen
The Home Screen provides quick and easy create pages and access to your most commonly accessed content. It is typically used as a default page (the 'Homepage') for roles that are more focused on content creation, rather than site and application administration. You can specify a different Homepage for every Role in CM1.
Searching for Content
To search through your site, start by clicking on the Search button highlighted below.
You have the option for a simple keyword search or you can expand the selection criteria to select by file name, last modified by, workflow, and status.
For pages, you can further search by site and template.
Browsing for Content
Users of the Home Screen can access the Finder by selecting the Browse Library button.
The Finder acts like a file navigator, allowing you to browse for content. The two main categories of content are Sites and Assets. Sites are comprised of web pages and the folder hierarchy in the Finder reflects the directory structure of your website. You can click on a site or folder to drill down to the next level of the folder hierarchy until you have found the page you wish to edit.
Assets are reusable pieces of content that can be used on multiple sites and pages. You can create whatever folder hierarchy you wish for assets but it is not necessarily reflected your website directory structure. However, there are several Percussion system folders that cannot be moved or deleted: /uploads, /uploads/images, /uploads/files and /forms.
Users with Design permissions will also see a Design category. This provides the option to upload files to the site theme.
To open a page or asset, double click on it. You can open any page or asset in read-only mode but need permissions in order to edit it.
My Recent
Upon logging into the application, you are brought to the My Recent page. This page lists the most recent twenty items that you have opened. It includes both pages and assets.
At a glance, you can see the file name and title of the page or asset, making it easier to identify. The list also displays the type, the status, last modified date, last published date and last modified by.
By hovering over each item in the list, you are shown an action bar as well as a preview window that displays additional information about the page or asset. This includes a thumbnail (for pages), the scheduled publish date, and the scheduled removal date.
From the Dashboard, for a simple keyword search, you can type in the navigation bar above the finder. It will then search for any content containing that keyword. Alternately, you can perform a structured search by using the Pages by Status or Assets by Status gadget. Those gadgets will return a sortable list of pages or assets.
Creating and Accessing Favorites
Whenever you open a page, you can bookmark it by clicking on the Star icon above the Page Action buttons (Close, Submit, Approve). You can then access those bookmarked pages on the Home Screen.
Adding Pages & Assets
On the Home Screen, the Content Wizard guides the user through the process of creating new content; either blog posts, pages or assets. Rather than needing to first select the correct location in the Finder before creating a page or asset, you can now select "Add New" and be guided to create the content in the correct location.
For more information on adding new content see the Manage Content section.